Com o programa R-Studio, é possível recuperar fotos e outros arquivos apagados do disco rígido, pendrive ou cartão de memória
Plataforma: Windows
De repente você tinha aquele monte de fotos no disco rígido mas, por algum motivo, acabou perdendo todas ou parte delas. Talvez você tinha apenas algumas preciosas fotos no seu pendrive, mas sem querer, formatou-o antes de baixá-las pro computador. E agora? Este tutorial tem como objetivo ajudar a recuperar 100% do que perdeu, no entanto, é importante deixar claro que se você usou por muito tempo ou instalou muita coisa no dispositivo do qual pretende recuperar os dados, as chances de conseuir recuperá-los tornam-se bem menores.
Primeiro é preciso entender como funciona o sistema de arquivos no Windows:
O disco rígido é composto de milhares de setores onde são armazenados as informações dos arquivos. Quando a gente apaga um arquivo, ou mesmo formata o HD, o arquivo na verdade não é removido. Isso mesmo! Ele continua lá! Porém, o Windows apenas torna-o invisível e marca aquele setor disponível para receber outro arquivo.
Por isso, é importante salientar que, se um novo arquivo ocupar o mesmo setor que ocupava o antigo, este não poderá mais ser recuperado. Aí sim, ele foi perdido pra sempre.
Começando
Baixe e instale o programa R-Studio 3 clicando aqui (2.5MB). Descompacte o arquivo com a senha dividix.com.br
Conteúdo do Pacote:
- RSD_EN_3.EXE (Arquivo de instalação)
- rs_serial.txt (Licença)
É muito importante instalar o programa R-Studio em um disco diferente do qual estavam as fotos que se pretende recuperar, como mostra o aviso na janela da abertura da instalação:

Selecione “I have read the warning” e clique em “Next >”.
Depois de instalado, inicie o programa. Irá aparecer a seguinte tela pedindo a liceça. Abra o arquivo rs_serial.txt e cole as informações conforme abaixo:
Clique "OK" até entrar na seguinte tela inicial do programa:
Na coluna à esquerda vemos os discos e suas partições. No exemplo acima, eu tenho um disco Samsung com 2 partições (C: e D:), um drive de DVD (E:) e um pendrive Kingston (F:).
Digamos que eu queira recuperar fotos apagadas na partição D:.
Clico em cima de D: e pressiono o botão “Scan”
Vai abrir a seguinte tela:
Não mudo nada. Simplesmente aperto “Scan” e o programa começa a escanear o disco D:.
Esse processo pode demorar horas. Posso usar o computador enquanto escaneia, mas não posso usar a partição D: pra nada, sob o risco de perder o que quero recuperar.
Caso eu não queira esperar todo o processo de uma vez, eu posso parar a hora que eu quiser apertando o botão vermelho “Stop” e salvar a posição atual do escaneamento na opção “Drive > Save Scan Information...”. Depois pra continuar, basta usar a opção “Open Scan Information...” e abrir o arquivo que foi gerado, então selecionar a mesma partição e apertar “Scan” novamente.
Depois de terminado o processo, irá aparecer abaixo da partição escaneada uma lista com nomes vermelhos: “Extra Found Files”, “Recognized1” “Recognized2” e assim por diante. Veja abaixo:
Recuperando os Arquivos
Dando dois cliques em "Extra Found Files" vai me abrir uma tela com uma árvore de pastas classificadas por tipo de arquivo, e dentro dessas pastas, os arquivos que o R-Studio encontrou:
Aí é só selecionar tudo e clicar em no botão "Recover Marked"
Vai abrir a tela:
Na seta ">" ao lado do campo "Output" eu escolho em qual pasta armazenar os arquivos recuperados. Escolha uma pasta em um disco DIFERENTE DO QUE FOI ESCANEADO. Pode ser num pendrive, mas tem que ser um pendrive com espaço suficiente pra suportar todos os arquivos. No rodapé (barra de status) do programa, é informado quantos arquivos foram marcados e o tamanho total que irão ocupar. No exemplo acima, 846.8MB de 34242 arquivos. Neste caso, um pendrive de 1GB já seria suficiente. Mas neste exemplo, eu criei uma pasta na Área de Trabalho.
Aí é só clicar "OK" e o programa começa a recuperação.
Terminado, volte para a primeira tela do programa clicando no primeiro botão da esquerda (abaixo de "Drive") e faça o mesmo nos itens "Recognized1", "Recognized2" e assim por diante.
Boa sorte!

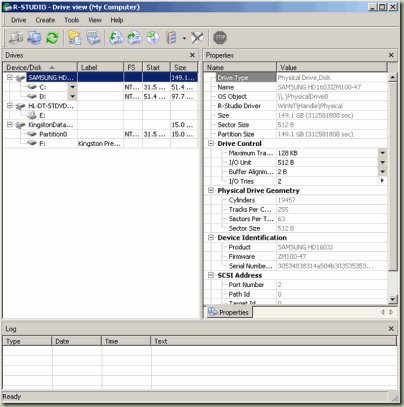






Nenhum comentário:
Postar um comentário